En los próximos 30 segundos, descubrirás por qué a 19 de cada 20 usuarios de Windows se les ralentiza el ordenador cada 6 meses… Y qué se puede hacer al respecto.

Vamos a explicarte varios métodos para recuperar la velocidad de un ordenador que se ha vuelto lento. Vamos a hacerlo con 5 consejos para acelerar tu ordenador, que van desde las sistemas más básicas del sistema operativo a otros cambios un poco más complejos en configuraciones que no son tan accesibles. te sirven tanto para Windows 10 como para Windows 11.
Con el tiempo, es posible que el ordenador pueda acabar funcionando cada vez más lento. A veces el problema es simplemente que hay algún malware instalado o demasiadas aplicaciones que se ejecutan al inicio y tienes que quitar, pero otras veces son ordenadores ya viejos en los que cualquier ahorro de recursos puede marcar la diferencia.
Desinstala aplicaciones que no utilices
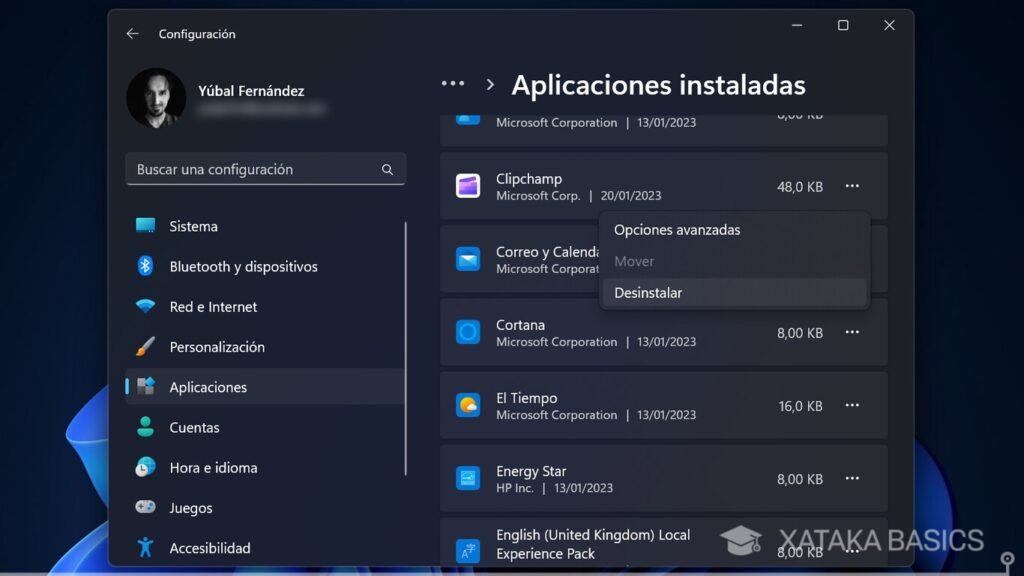
El primer paso es el más simple y sencillo de todos, y es el de desinstalar todas las aplicaciones que no sean necesarias. Durante los años podemos haber tendido a acumular algunas que ya no usamos, las cuales pueden estar realizando procesos en segundo plano que ralenticen el PC. Para hacerlo, entra en la Configuración de Windows, y en ella pulsa sobre la opción Aplicaciones, y aquí dentro pulsa en Aplicaciones instaladas
Llegarás a una lista con todas las aplicaciones instaladas en el ordenador. Aquí, pulsa sobre una que no uses o haz clic derecho sobre ella, y elige la opción de Desinstalar para borrarlas del ordenador. Ten cuidado de no borrar las creadas por Microsoft para las funciones básicas del sistema ni ninguna que consideres que es útil para el ordenador
Mantén limpio el escritorio del ordenador

Cuando un ordenador inicia Windows, tiene que cargar todos los elementos del escritorio, por lo que si el tuyo tiene pocos recursos es posible que lo pase mal si lo tienes lleno de accesos directos. Por eso, es recomendable que mantengas todo lo limpio que puedas el escritorio del equipo. Si hay cosas que necesitas tener accesibles realmente, puedes probar con simplemente crear una carpeta en el escritorio y meterlas todas allí.
Comprueba que el PC esté libre de malware

También es posible que la lentitud de un ordenador se deba a que tiene algún tipo de virus o malware, por lo que también es conveniente pasarle un antivirus al ordenador. Existen varias alternativas, pero te vamos a enseñar a hacerlo con Windows Defender, la solución nativa de Windows. Para empezar, entra en el apartado Privacidad y seguridad de la configuración de Windows, y en él ve a Seguridad de Windows, donde tienes que darle a Abrir Seguridad de Windows.
Irás a la pantalla principal de Windows Defender. Una vez allí, pulsa sobre la opción Protección antivirus y contra amenazas que tendrá el icono de un escudo. Esto te llevará al escáner de amenazas, donde sólo tienes que pulsar sobre el botón Examen rápido. Se trata de un análisis rápido que no encontrará todas las amenazas, pero sí detectará las más importantes. También puedes pulsar en Opciones de examen, la opción de debajo, para hacer un análisis más detallado.

En esta pantalla vas a poder escoger cuatro tipos de análisis. El primero es el rápido que también podías hacer en la pantalla anterior, y luego tienes uno completo y minucioso que analizará a fondo el ordenador y tardará más de una hora en completarse. También puedes hacer uno personalizado de las carpetas que quieras, y otro rápido sin conexión de Windows que tardará apenas 15 minutos.
Libera espacio en tu disco duro

También es útil hacer liberar espacio en tu disco duro. Aquí es importante no utilizar aplicaciones como CCleaner que molestan más de lo que ayudas, sino recurrir a la alternativa nativa del propio Windows 10. Para ejecutarlo abre el menú de inicio y escribe cleanmgr para que te aparezca la aplicación Liberador de espacio en disco, y ejecútala como administrador.
Lo primero que te aparecerá es una ventana en la que tienes que elegir el disco duro que quieres limpiar para liberar espacio. Luego, el liberador de espacio en disco calculará qué archivos puede limpiar en Windows y cuánto espacio puede ahorrarte con ello. Este proceso puede tardar desde unos segundos a algunos minutos dependiendo de tu ordenador, tu disco duro y los archivos que haya acumulados.
Menos efectos visuales

Microsoft ha hecho un enorme esfuerzo para que Windows tenga un buen aspecto. Sin embargo, sacrificando algunas de sus vistosas animaciones algunos equipos con pocos recursos podrían notar una mejora en su rendimiento. Para eso, ve a la configuración de Windows, pulsa en Sistema y dale a Información. Aquí, pulsa en la opción de Configuración avanzada del sistema que te aparecerá debajo de los datos del PC.
Una vez en Sistema, en la columna de la izquierda pulsa la opción Configuración avanzada del sistema. Se te abrirá una nueva ventana, en la que en sus pestañas superiores debes pulsar sobre Opciones avanzadas. Una vez ahí dentro, pulsa el botón Configuración de la categoría de Rendimiento para entrar a configurar el rendimiento del equipo.

Cuando se te abra la nueva ventana de Opciones de rendimiento, automáticamente lo hará con la pestaña Efectos visuales activada. En ella tendrás una lista con todos los efectos visuales de Windows 10, y sólo tendrás que deseleccionar los efectos de los que quieras prescindir para aumentar la velocidad del sistema operativo.
Y si con nada de esto es suficiente, quizá deberías plantearte actualizar el hardware de tu ordenador. El cambio que más notarías sería el de pasar de disco duro mecánico a SSD, aunque también podría venirte bien aumentar la memoria RAM para darle más músculo a la hora de manejar varias aplicaciones abiertas a la vez o una tarjeta gráfica si el problema está con los juegos.
Aunque si tu ordenador simplemente es ya considerablemente viejo, tampoco deberías descartar la opción de comprarte uno nuevo.

Comments are closed.